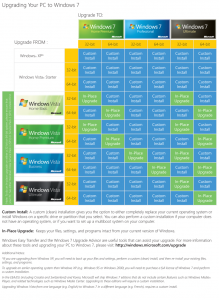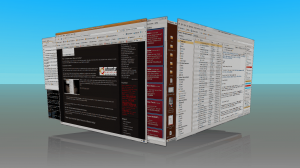At the hackspace recently, I was asked for a brief rundown of what SSH can do, and how to do it.
Just as an aside, for one-off connections to hosts, you probably don’t need to use a public/private key pair, but for regular access, it’s probably best to have a key pair, if not per-host, then per-group of hosts (for example, home servers, work servers, friends machines, web servers, code repositories). We’ll see how to keep these straight later in this entry. For some reasons, you may want to have multiple keys for one host even!
If you want to create a public/private key pair, you run a very simple command. There are some tweaks you can make, but here’s the basic command
ssh-keygen
Generating public/private key pair
Enter the file in which to save the key (/home/bloggsf/.ssh/id_rsa): /home/bloggsf/.ssh/hostname
Enter passphrase (empty for no passphrase): A Very Complex Passphrase
Enter same passphrase again: A Very Complex Passphrase
Your identification has been saved in /home/bloggsf/.ssh/hostname.
Your public key has been saved in /home/bloggsf/.ssh/hostname.pub.
The key fingerprint is:
00:11:22:33:44:55:66:77:88:99:aa:bb:cc:dd:ee:ff bloggsf@ur-main-machine
See that wasn’t too hard was it? Transfer the PUBLIC portion (the .pub file) to your destination box, as securely as possible, whether that’s by SFTP, putting them on a pen drive and posting it to your remote server, or something else… but those .pub files should be appended to the end of /home/USERNAME/.ssh/authorized_keys
You achieve that by typing:
cat /path/to/file.pub >> /home/username/.ssh/authorized_keys
Note that, if you don’t spell it the American way (authoriZed), it’ll completely fail to work, and you’ll stress out!
So, now that key is on your remote host, how do we do stuff with it?
1) SSH to a console (this won’t try to use the public/private key pair, unless you left the default filename when you made your key)
ssh user@host
2) SSH to a host on an unusual port
ssh user@host -p 12345
3) SSH using a private key (see towards the end of the document about public and private keys)
ssh user@host -i /path/to/private_key
4) SSH on a new port and with a private key
ssh user@host -p 54321 -i /home/user/.ssh/private_key
5) Pulling a port (e.g. VNC service) back to your local machine
ssh user@host -L 5900:127.0.0.1:5900
The format of the portion starting -L is local-port:destination-host:destination-port.
Note, I would then connect to localhost on port 5900. If you are already running a VNC service on port 5900, you would make the first port number something not already in use – I’ll show an example of this next.
6) Pulling multiple ports from different remote hosts to your local machine.
This one I do for my aunt! It forwards the VNC service to a port I’m not using at home, and also gives me access to her router from her laptop.
ssh user@host -L 1443:192.168.1.1:443 -L 5901:localhost:5900
Here I’ve used two formats for selecting what host to forward the ports from – I’ve asked the SSH server to transfer connections I make to my port 1443 to the host 192.168.1.1 on port 443. I’ve also asked it to transfer connections I make on port 5901 to the machine it resolves the name “localhost” as (probably 127.0.0.1 – a virtual IP address signifying my local machine) and to it’s port 5901.
7) Reverse Port Forwarding… offering services from the client end to the server end.
ssh user@host -R 1080:localhost:80
I’ve identified here the most common reason you’ll do a reverse port forward – if you’re not permitted to run sftp (in case you transfer files out of the system), but you need to transfer a file to the target host. In that case, you’d run a web server on your local machine (port 80) and access the web server over port 1080 from your destination host.
8) Running a command instead of a shell on the remote host
ssh user@host run-my-very-complex-script –with-options
9) If you only want your user to be able to use a specific command when they SSH to your host, edit their authorized_keys file, and add at the beginning:
command=”/the/only/command/that/key/can/run $SSH_ORIGINAL_COMMAND” ssh-rsa ……
This command will be run instead of any commands they try to run, with the command they tried to run as options passed to it.
10) Make a file to make it easier for you to connect to lots of different machines without needing to remember all this lot!
The file I’m talking about is called config and is stored in /home/bloggsf/.ssh/config
If it’s not already there, create it and then start putting lines into it. Here’s what mine looks like (hosts and files changed to protect the innocent!)
Host home external.home.server.name
Hostname external.home.server.name
User jon
Port 12345
LocalForward 1080 localhost:1080
LocalForward 9080 router:80
LocalForward 9443 router:443
Host github github.com
Hostname github.com
User git
IdentityFile /home/jon/.ssh/github_key
Host main.projectsite.com
User auser
RemoteForward 1080:localhost:80
Host *.projectsite.com
User projectowner
IdentityFile /home/jon/.ssh/supersecretproject
Host *
IdentityFile /home/jon/.ssh/default_ssh_key
Compression yes
The config file parser steps through it from top to bottom, and will ignore any subsequent lines which it matches already (with the exception of LocalForward and RemoteForward), so if I try to SSH to a box, and my SSH key isn’t already specified, it’ll use the default_ssh_key. Likewise, it’ll always try and use compression when connecting to the remote server.