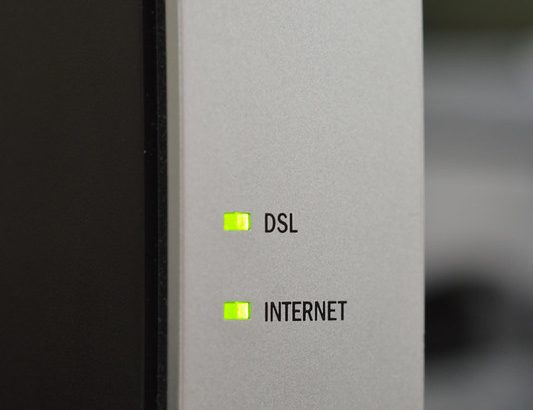In my last post in this series I mentioned that I’d got my Raspberry Pi Zero W to act as a USB Ethernet adaptor via libComposite, and that I was using DNSMasq to provide a DHCP service to the host computer (the one you plug the Pi into). In this part, I’m going to extend what local services I could provide on this device, and start to use this as a router.
Here’s what you missed last time… When you plug the RPi in (to receive power on the data line), it powers up the RPi Zero, and uses a kernel module called “libComposite” to turn the USB interface into an Ethernet adaptor. Because of how Windows and non-Windows devices handle network interfaces, we use two features of libComposite to create an ECM/CDC interface and a RNDIS interface, called usb0 and usb1, and whichever one of these two is natively supported in the OS, that’s which interface comes up. As a result, we can then use DNSMasq to “advertise” a DHCP address for each interface, and use that to advertise services on, like an SSH server.
By making this device into a router, we can use it to access the network, without using the in-built network adaptor (which might be useful if your in-built WiFi adaptors isn’t detected under Linux or Windows without a driver), or to protect your computer from malware (by adding a second firewall that doesn’t share the same network stack as it’s host), or perhaps to ensure that your traffic is sent over a VPN tunnel.
Read More