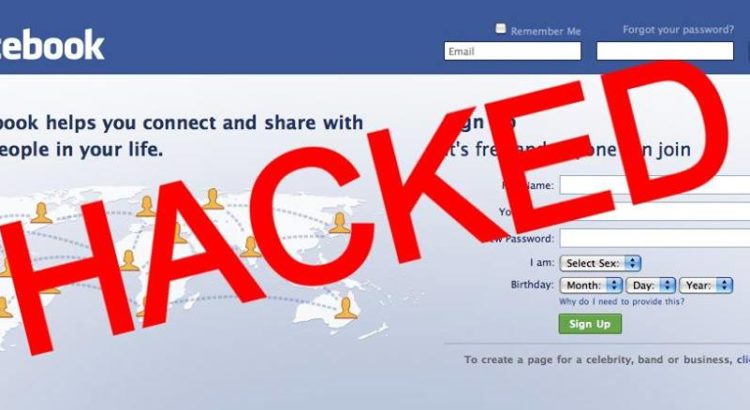Hello! Congratulations, you’ve been hacked! Oh, OK, that’s probably not how it feels, right?
You’ve probably just had a message from someone to say that your account has been messaging loads of people, or that there is stuff on your timeline that … well, you didn’t put there.
It’s OK. It happens to a LOT of people, because Facebook is a very clear target. Many many people spend large quantities of their life scrolling through the content on there, so it’s bound to be a target, and for some reason, they found your account.
What happened?
So, first of all, let’s address how this probably happened.
- Most common: Someone found your password. I’ll cover how this could have happened in a bit – under where it says “Passwords – Something you know” below.
- Less common, but still frequent: Someone convinced you (using “Social Engineering” – again, I’ll explain this in a bit) to let them log in as you.
- A bit of a stretch, but it does happen occasionally: An application, service, or website you use that is allowed to use Facebook on your behalf, got compromised, and that system is using it’s permissions to use your account to post stuff “as you”.
- Someone got into your email account (because of one of the above things) and then asked for a password reset on your Facebook account.
Fixing the problem.
It’s easier to do this from the Facebook website, but you can probably still do all this lot from a mobile device.
Let’s solve the first two. Go into the Facebook Security Settings page, where you should change your password and boot off any sessions that aren’t YOU right now (don’t worry if there’s LOADS there – if you’ve used your phone somewhere that’s not where you are now, Facebook stores it as a new session). You can always log back into those other sessions later if you need to.
The third one can be a bit time consuming: kicking off apps you don’t use (mine was like walking into a museum!). Head into the Facebook Apps Settings page, and start clicking the X buttons to remove the apps you don’t use. Every now and then you might get a message saying that there was an error removing one of those apps. It’s fine, just give it a second and then try again. If someone has got into your account because of one of the first two, it’s probably worth checking this part anyway just in case they did something else to your account than just sending spam…
You might also want to check out your timeline, and remove the messages you sent (if they were posted to your timeline) or contact people who have been messaged to let them know you lost control of your account.
If someone got into your email and started resetting passwords then you’ve got a much worse problem, and I can’t really go into it here, but, it’s probably best to say that if they were just after your Facebook account, you were REALLY lucky. Your email account typically has the ultimate reset code for *EVERY* account password, so it’s probably best to make sure that what I’m saying about Facebook is also true for your email provider!
Making it less likely to happen again in the future.
Passwords – “Something you know”
If you’ve done the above, but you’ve picked a password you’ve used somewhere else before, then you’re kinda setting yourself up for this to happen to you again in the future.
You see, the way that most of these attacks happen is by someone getting hold of a password you’ve used on a less secure site, and then tried logging into your Facebook account with that password they’ve snaffled. Want to see how likely this is? Visit Have I Been Pwned and see if your details are in there (the chances are very very very high!) and you’ll see websites who have been breached in the past and had your details taken from there… and this is just “the ones we know about” – who knows how many other websites have been breached and we don’t know about!
You can prevent this by not using the same password everywhere. I know. It’s hard to think of a new password every time you come to a new website, and how will you remember that password the next time you get there? Well, fortunately, there’s a solution to this one – a password manager. It’s an application for your laptops, desktops and mobile devices that stores your password for you, and tells you about them when you go to login to a website.
What’s more, that password manager can create passwords for you, not like “BobIsMyBestFriend1988” but more like “za{UHCtqi3<6mC_j6TblSk3hwS” (which, unless you’re some kind of savant, you’ll never remember that)…. and then tell you about that in the future. So now, you only need to remember one password to get into the password manager, and it will tell you about everything else! So, that helps!
There are two ways to do this – run an add-on in your web browser and on your mobile devices which synchronises everything to the cloud for you, or run a separate app and synchronise those passwords yourself. Personally, as I’m a bit geeky, I’m happy doing the second, but most people reading this are probably going to want someone else to sort out the synchronising.
Second Factor: “Something you have”
What if you accidentally gave your password to someone? Or if you went to a website that wasn’t actually the right page and put your password in there by mistake? Falling prey to this when it’s done on purpose is known as social engineering or phishing, and means that someone else has your password to get into your account.
To reduce the impact of something like this, we can force someone logging in to use a “second factor” – something you have, rather than something you know, sometimes referred to as “Two Factor” or “2FA”. You might already use something like this at work – either a card with a chip on it (called a “Smartcard”), a device you plug into the USB port on your computer, or a keyring style device with numbers on. Or… you might have an app on your phone.
If you want to set this up on Facebook, you’ll need to enable it. Take a look at their help page about this!
(And if you want to know about securing your email account, check out the “Docs” column on this site for instructions about many email providers)