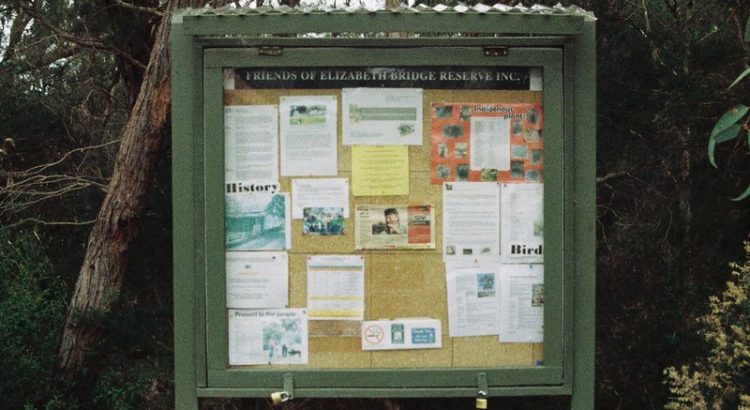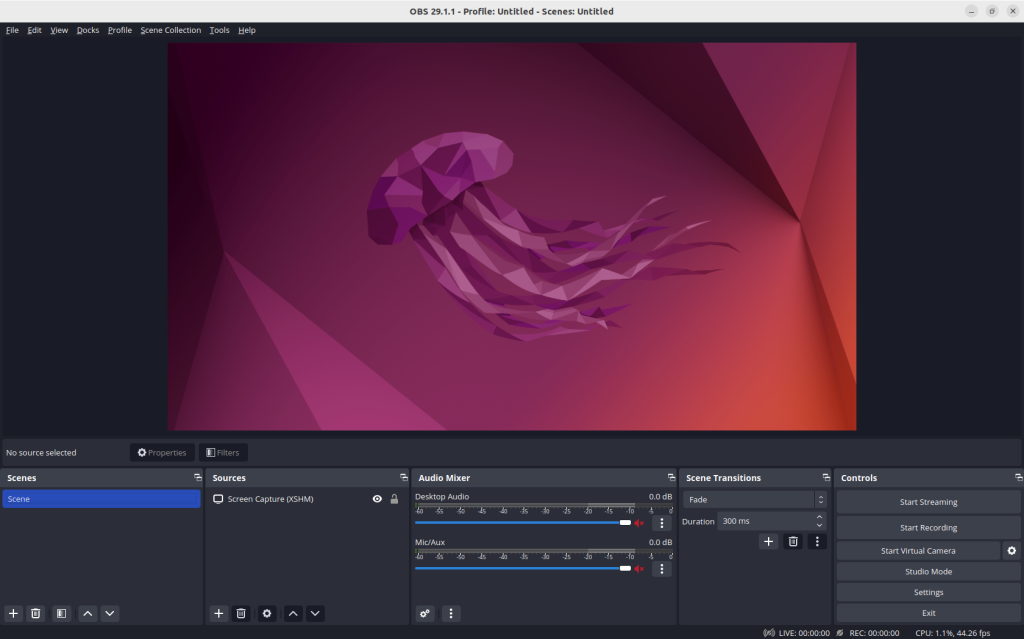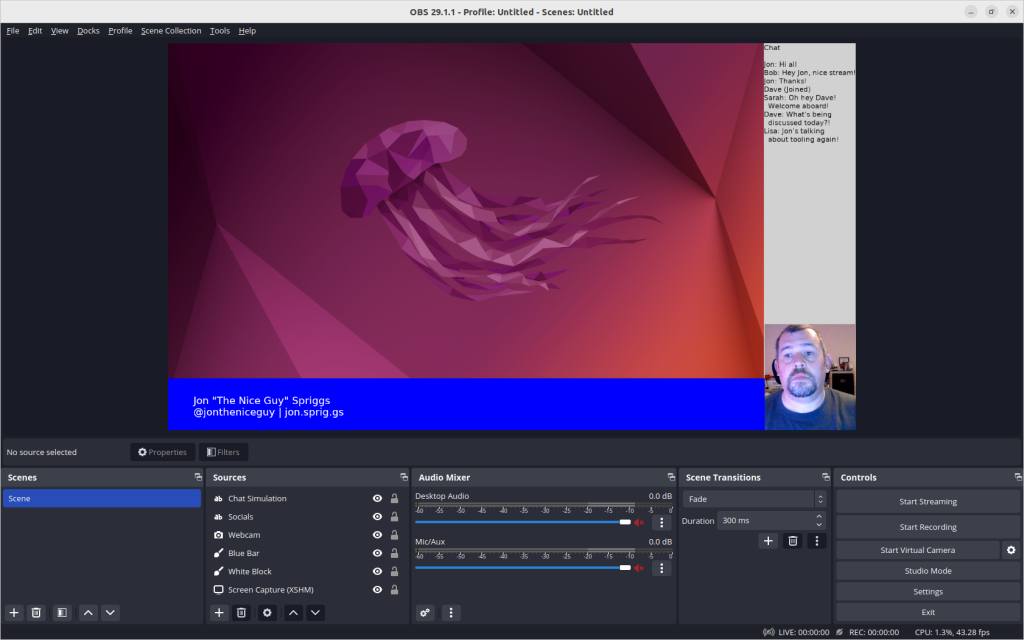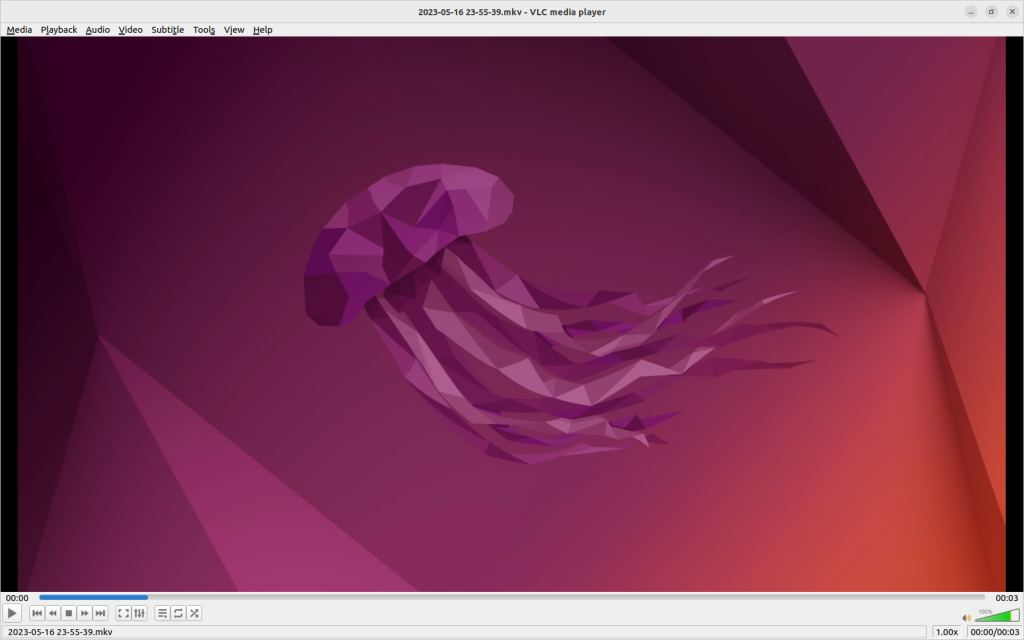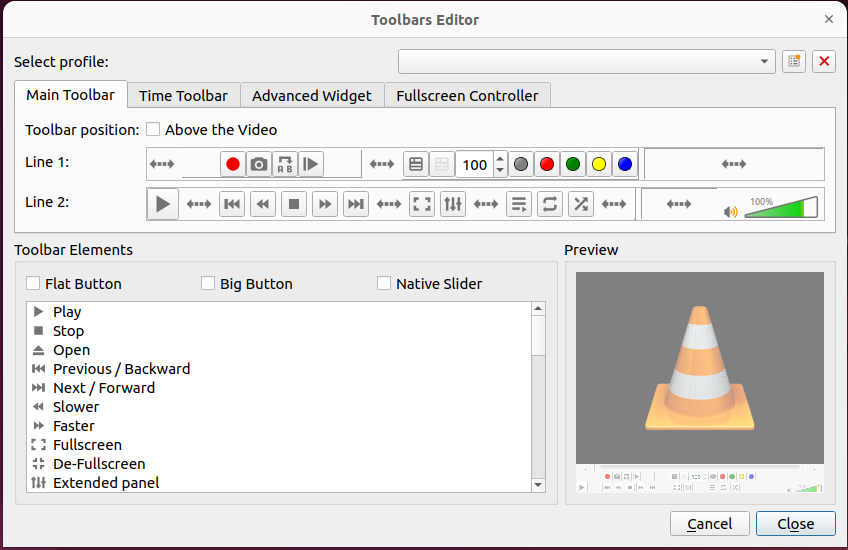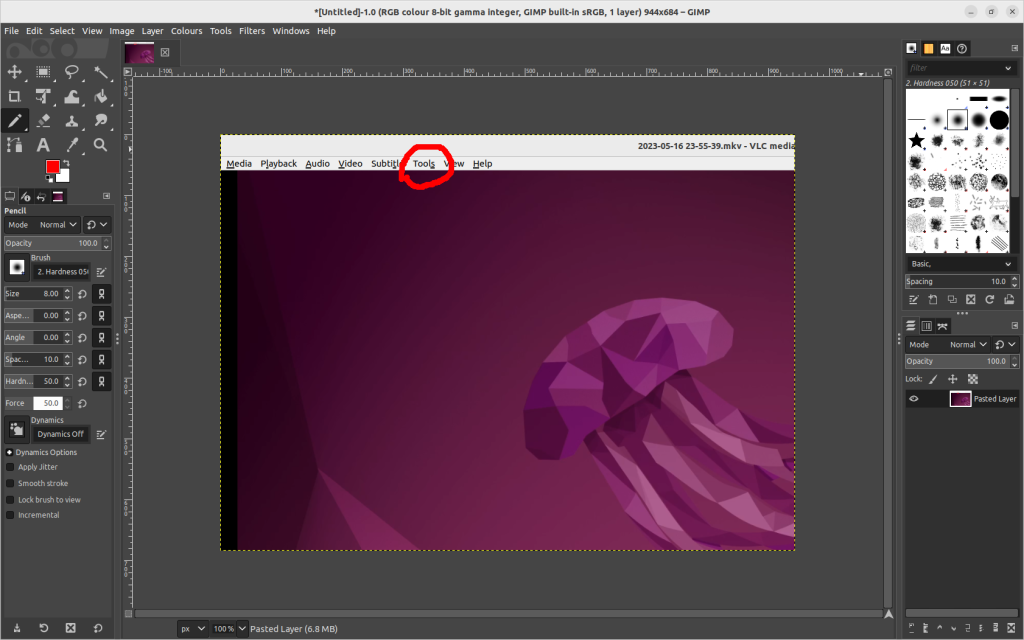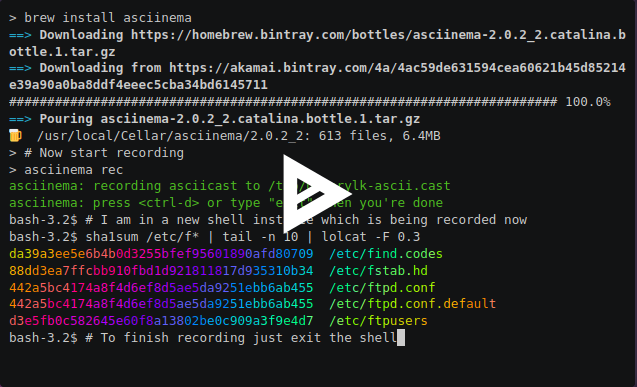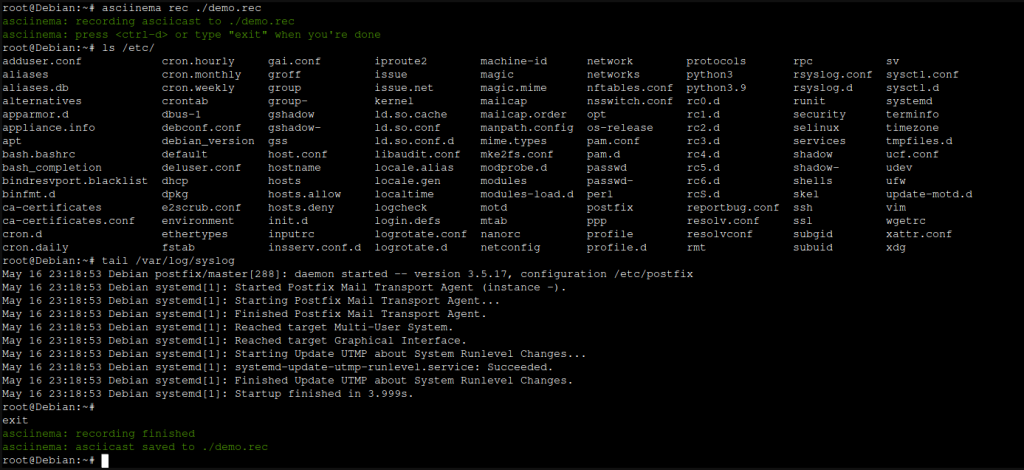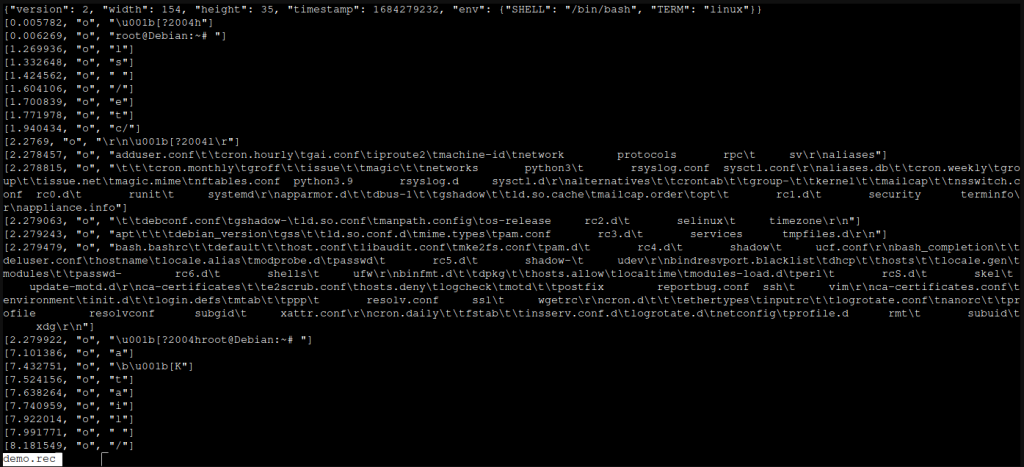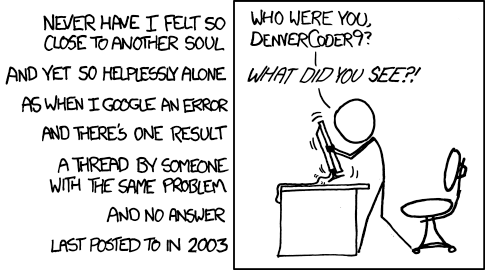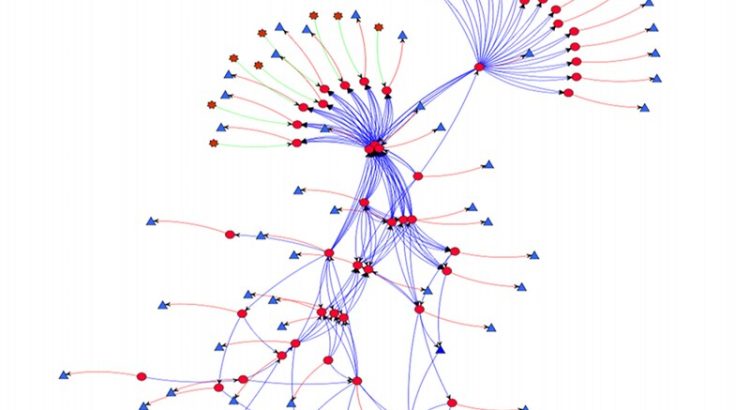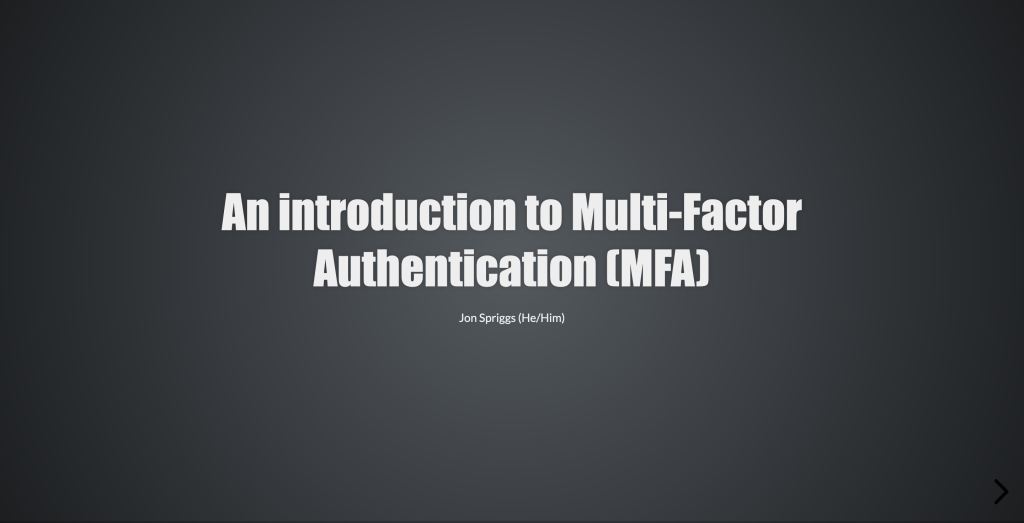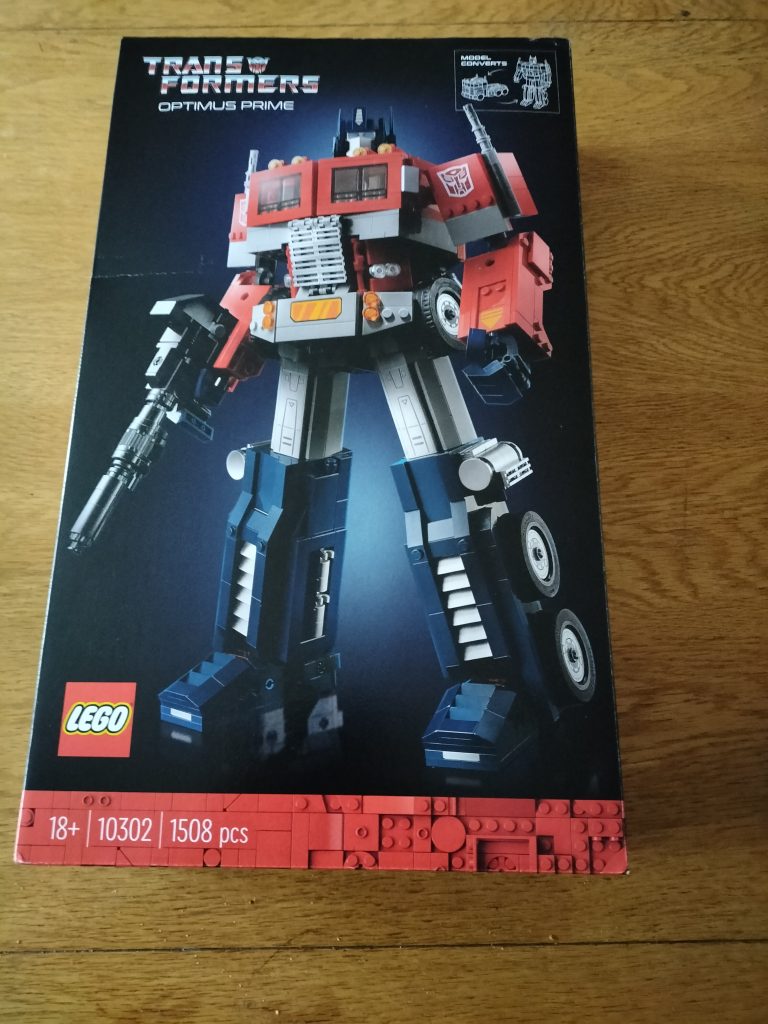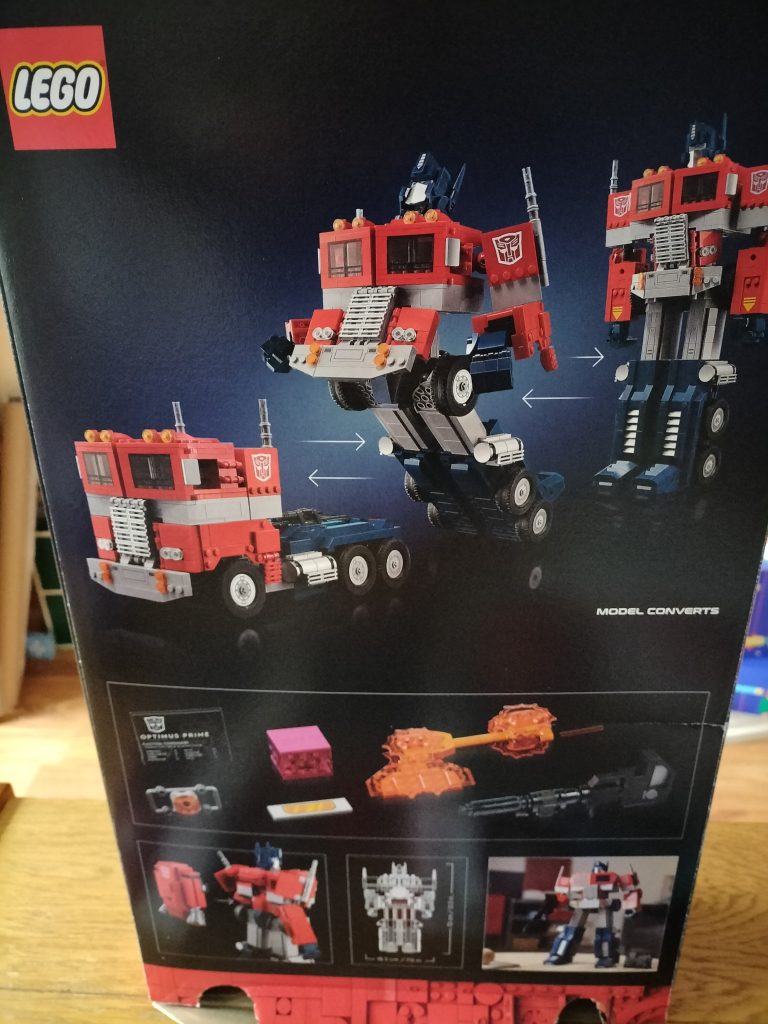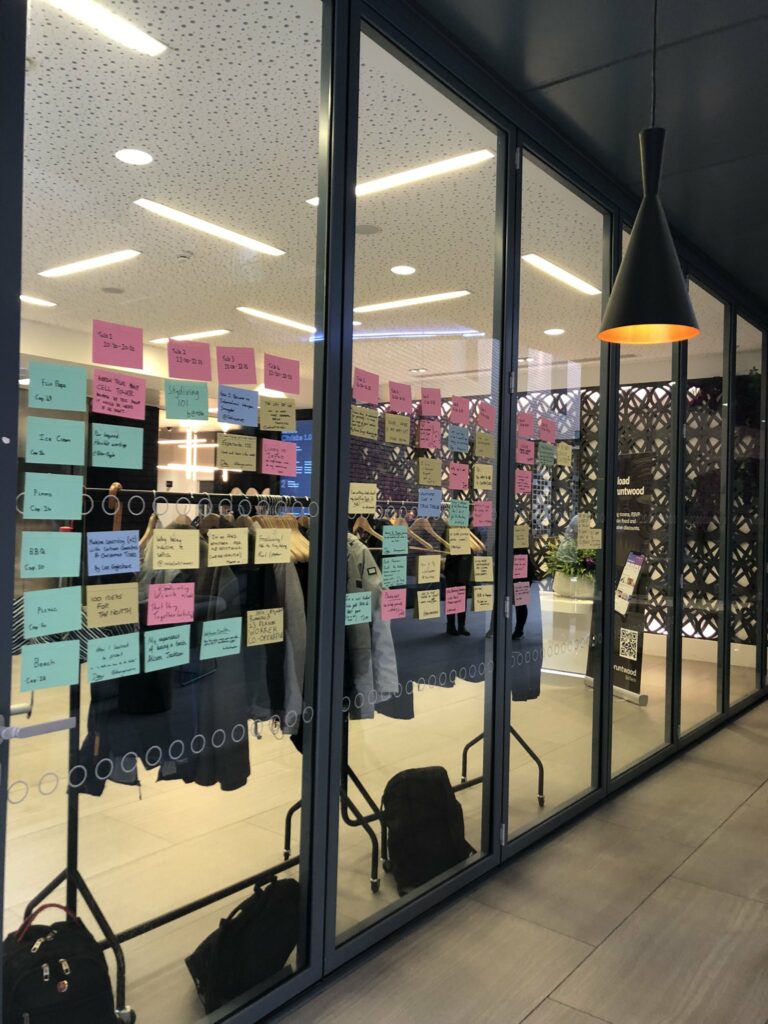I’d seen quite a few comments from the community talking about using your own router, and yesterday I finally got around to sorting this out for myself!
I obtained a Turris Omnia CZ11NIC13 router last year to replace the Be-Fibre supplied Adtrans 854-v6. Both Adtrans and Omnia use an SFP to terminate the fibre connection on-box, but if you have an ONT then the Omnia will activate the WAN Ethernet socket if the SFP isn’t filled.
The version I was using was a little on the older side than the currently listed models, and the version of OpenWRT that was shipped on it kept breaking when trying to perform updates and upgrades. I followed the instructions on the OpenWRT Wiki to replace the custom firmware with the more generic OpenWRT for this model (upgrading U-Boot and then flashing the updated image using dd in the rescue environment).
Initial stumbles
I’d said I’d got this last year, and when I’d tried to migrate it over, it wasn’t clear that the SFP had been detected… On this router eth2 is either the WAN Ethernet interface or the SFP, and the only way you can tell is to run dmesg | grep ether which shows configuring for inband/1000base-x link mode (it’s on the SFP) or configuring for fixed/rgmii link mode (it’s on the ethernet port). Once you realise that, it all becomes a bit easier!
Getting ready
The main thing to realise about this process is that Be-Fibre only really care about two things; the MAC address of the router (the SFP doesn’t have a MAC address) and the VLAN it’s connected to – which is VLAN 10.
So, let’s set that up.
Using the Web interface
The first thing we need to do is to change the MAC address of “eth2” – the WAN/SFP port. Navigate to to “Network” then “Interfaces” and select the “Devices” tab.
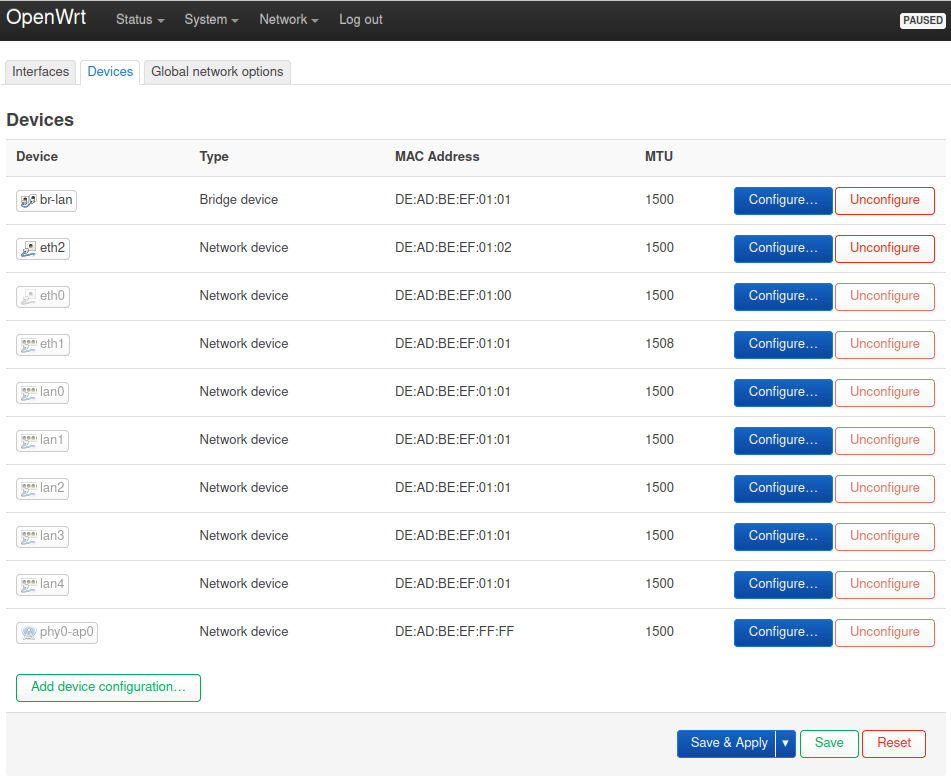
Click “Configure…” next to eth2 to change the MAC address. Here I’ve changed it to “DE:CA:FB:AD:99:99” which is the value I got from my Be-Fibre router.
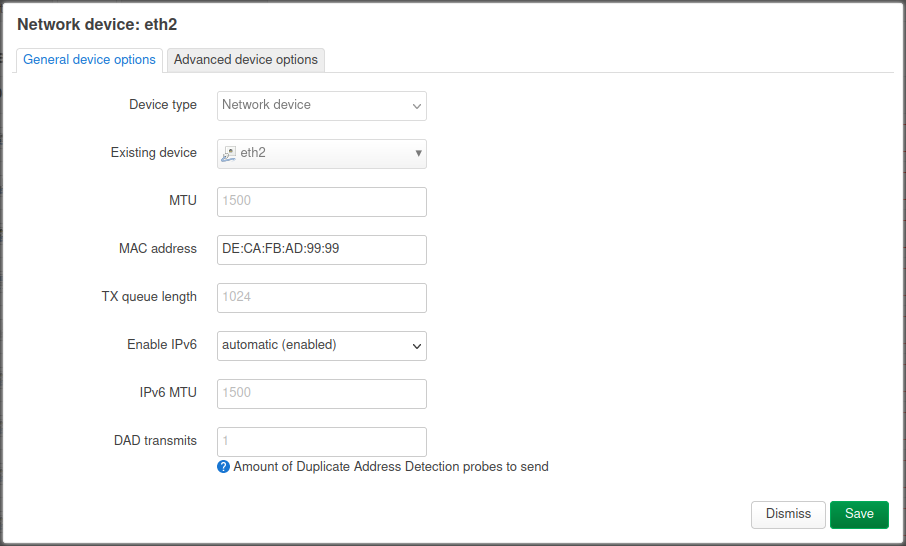
Once you click “Save” you go back to the devices page, and you can see here that the changed MAC address is now in bold.
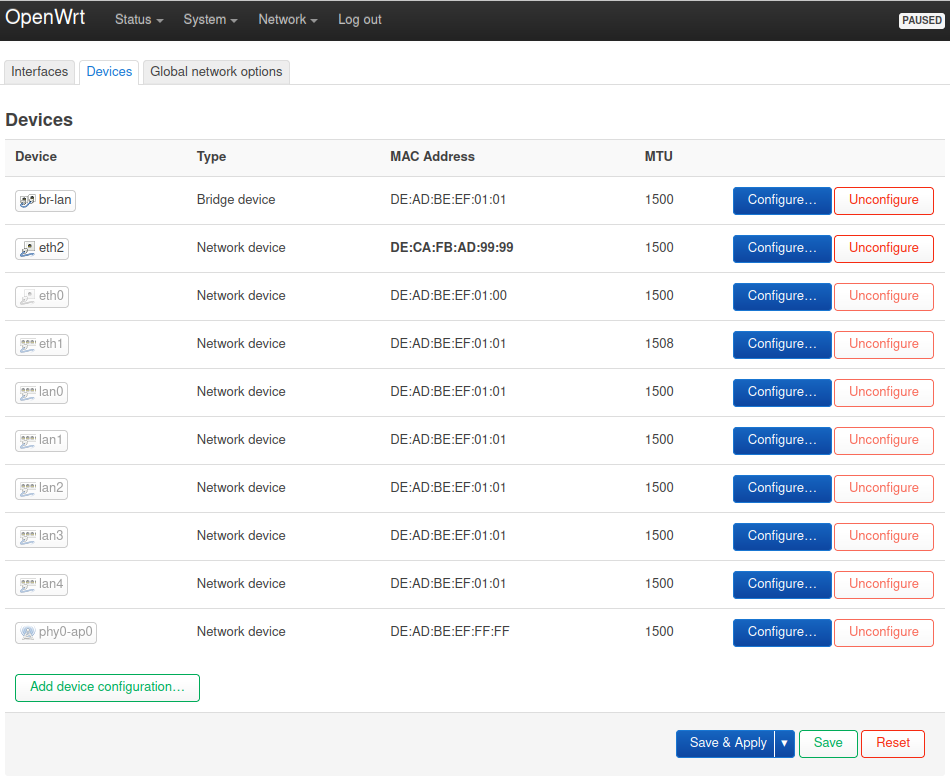
Next we need to setup the VLAN tag, so click on “Add device configuration…”
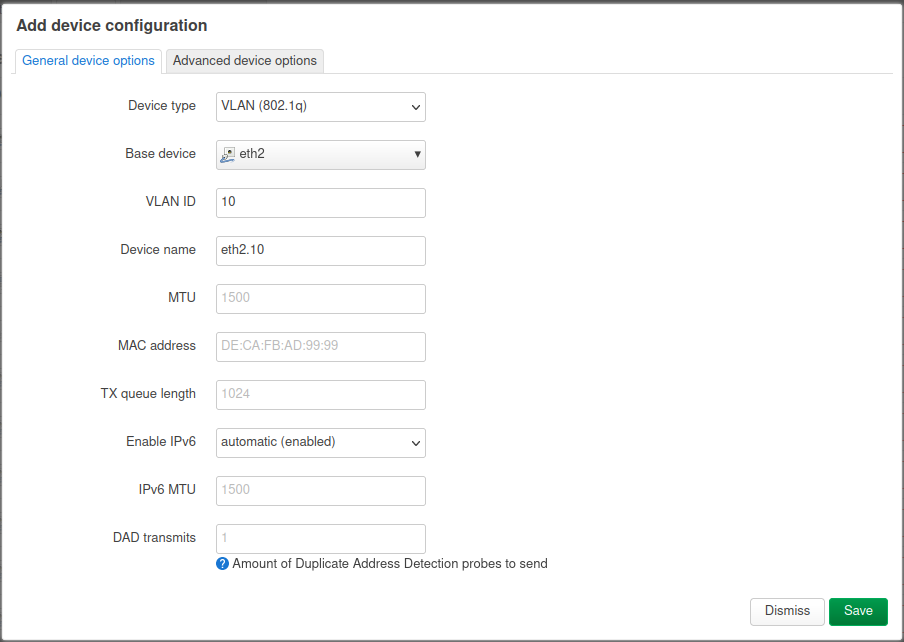
Once you click “Save”, you’ll be taken back to the devices page.
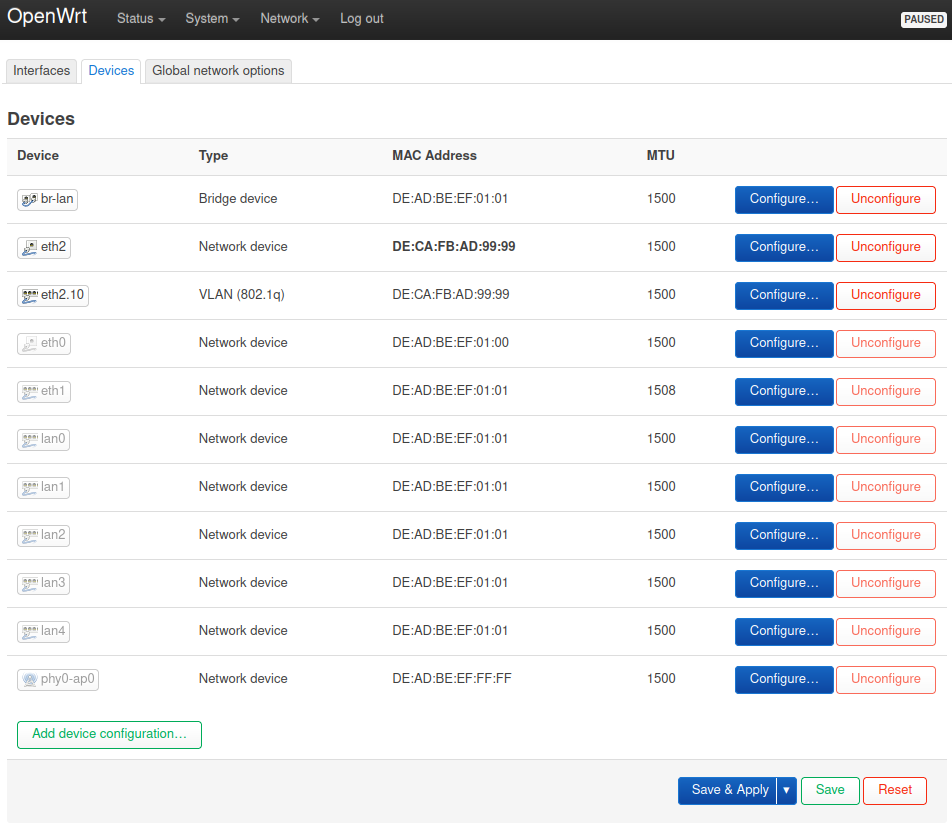
Click on “Save & Apply”, and then go into the “Interfaces” tab.
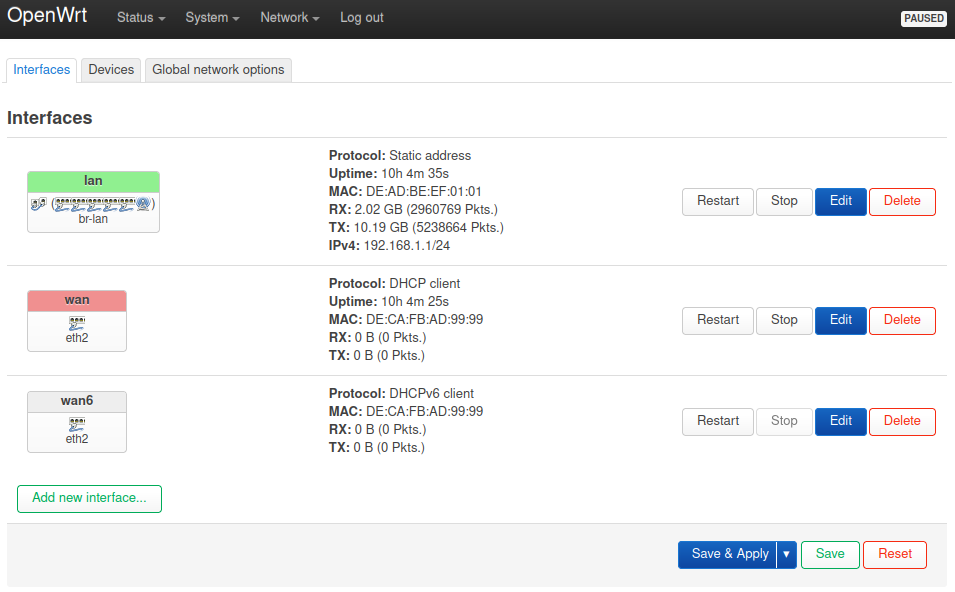
You may see that an IP address has been allocated to the wan interface… Don’t believe it! You still need to select the VLAN Tagged interface for it to work! Click “Edit” for the wan interface.
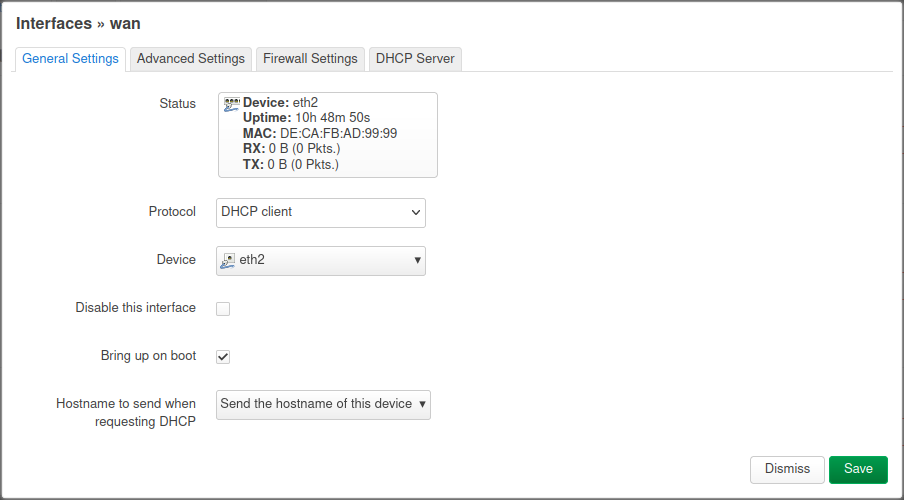
Change device to eth2.10 and click Save. Do the same for the wan6 interface.
Click Save & Apply and then navigate to the “System” -> “Reboot” screen and reboot the device to get the network changes recognised.
Using the command line
SSH to the OpenWRT device, and then run the following (replace MAC address as needed!)
eth2=$(uci show network.@device[1] | grep =device | cut -d= -f1 | cut -d. -f2)
uci set network.${eth2}.macaddr='DE:CA:FB:AD:99:99'
uci commit network
if ! ip link show dev eth2.20
then
uci add network device
uci set network.@device[-1].type='8021q'
uci set network.@device[-1].ifname='eth2'
uci set network.@device[-1].vid='10'
uci set network.@device[-1].name='eth2.10'
uci commit network
fi
uci set network.wan.device='eth2.10'
uci set network.wan6.device='eth2.10'
uci commit network
reload_config